3.2. 开发板 - Pika 派 Zero
今天我们不聊驱动开发还有架构原理这些令人头大的硬核内容,我们就单纯的用 Pika 派开发板玩玩 Python 编程!在单片机上点亮一个“人生苦短,我用 Python ”的成就!
3.2.1. 开发板获取
如果手里还没有 Pika 派开发板的话,可以用下面的链接购买:
https://item.taobao.com/item.htm?spm=a21dvs.23580594.0.0.52de3d0dt7rqAx&ft=t&id=654947372034
开发板长下面这个样子,板载一个 STM32G0 芯片,上面有4个炫彩 RGB ,采用 Type-C 接口。
可选配置:
Lite 青春版:STM32G030 + CH340 串口芯片 64k flash 8k ram
Pro 专业版:STM32G030 + DAPLink 调试器 64K flash 8k ram
Plus 顶配版:STM32G070 + DAPLink 调试器 128k flash 32k ram

这个开发板由 PikaPython 项目官方支持,持续滚动更新,PikaPython 的最新内核,最新功能,都可以在这个开发板上抢先体验到。
这个开发板也由项目官方适配了丰富外设模块、包括 GPIO、TIME、ADC、IIC、LCD、KEY、PWM 等模块的驱动都已经开发好,可以直接用 python 进行编程。
3.2.2. 视频教程
https://space.bilibili.com/5365336/channel/seriesdetail?sid=1034902
3.2.3. 固件升级
【重要】! 拿到开发板之后,先升级固件,否则不能运行例程!
3.2.3.1. 编译固件
固件是一个 Keil 工程,编译非常简单。
下载固件工程:
进入 pikapython 官网 http://pikapython.com
Lite 版和 Pro版使用 stm32g030 平台。
Plus 版使用 stm32g070 平台。
然后点击 “开始生成”。
(选择平台后会自动选择默认的模块)
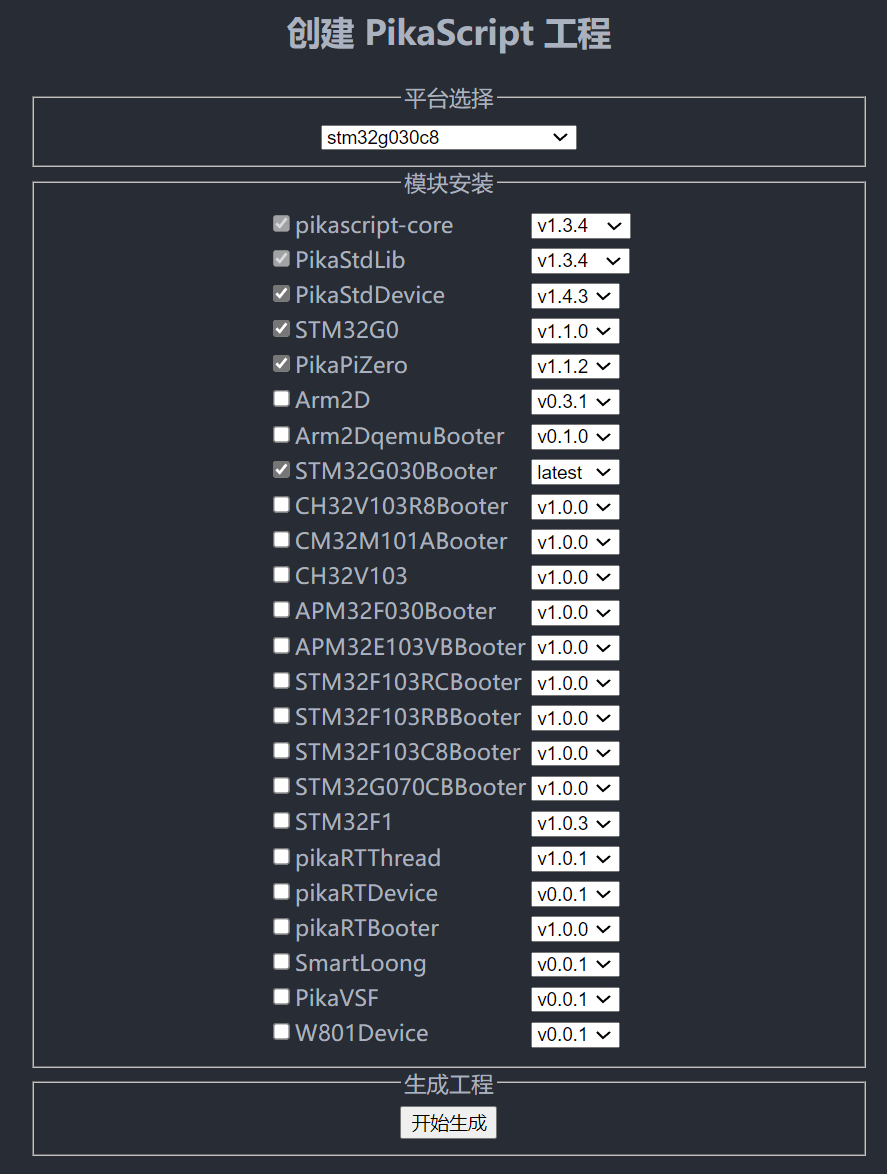
直接打开 Keil 工程就可以编译了。
[注意]
编译时需要使用不低于 V5.36 的 Keil,需要激活。

3.2.3.2. 使用SWD升级
Lite 版自行连接 J-Link \ DAP-Link \ ST-Link 即可SWD升级。
Pro 版和 Plus 版板载 DAP-Link,直接连接USB即可SWD升级。
Lite 版和 Pro 版使用 bsp/stm32g030 工程。
Plus 版使用 bsp/stm32g070 工程。
在使用SWD升级时,应选择”全部擦除”的下载方式

3.2.4. 如何给单片机下载 Python 程序
下载方法非常简单,只需要连接上 Type-C 数据线就可以了。

我们用一根 USB 数据线,连接电脑和 Pika 派开发板,就可以下载程序了。
下载程序的时候,需要使用一个串口助手工具,我们可以使用正点原子开发的 XCOM 助手,在正点原子的论坛可以下载到。
http://www.openedv.com/thread-279749-1-1.html

选择好 COM 口,然后波特率选为 115200,再点打开串口,这时候,就和 Pika 派连接上了。直接发送一个 Pthon 脚本文件,就可以给 Pika 派下载 Python 程序了。为了验证下载能不能成功,我们使用 PikaPython 源码仓库里面的示例 Python 脚本。
我们进入 PikaPython 的代码仓库
https://gitee.com/Lyon1998/pikapython
惯例点一个 Star~

然后我们点击 examples 文件夹,里面放的就是可以运行的 Python 例程。

我们打开 Device 文件夹,来点亮一下流水灯看看~
Device 文件夹里面的 GPIO.py 就是 GPIO 的示例代码
我们可以点开 GPIO.py 看看~
import PikaStdLib
import PikaStdDevice
import time
mem = PikaStdLib.MemChecker()
io1 = PikaStdDevice.GPIO()
io1.setPin('PA8')
io1.setMode('out')
io1.enable()
io1.low()
print('hello pikapython')
print('mem.max :')
mem.max()
print('mem.now :')
mem.now()
while True:
io1.low()
time.sleep_ms(500)
io1.high()
time.sleep_ms(500)
先不解释里面的内容,我们直接下载这个脚本看看。
我们在桌面新建一个 main.py 文件,然后把这段代码复制进去。
[注意]
python 文件开头应当包含
import语句,才能触发 Python 文件下载功能。需要在脚本的末尾保留 2 个空行,确保识别到文件结尾

我们选择这个 main.py 文件

然后点击”发送文件”, 就可以把脚本下载进去了!
我们可以看到 [ OK ]: Programing ok! 的提示,这就是说明下载成功了!

这时开发板上面的 LED 就会闪动起来!

恭喜你达成单片机玩 Python 的成就!
3.2.5. GPIO的脚本里写了什么?
下面我们来逐行解析一下 GPIO 的这个例程。
import PikaStdLib
import PikaStdDevice
首先是第一行和第二行,这表示导入了两个模块,一个是PikaStdLib模块,一个是PikaStdDevice模块。
PikaStdLib 是 PikaPython 的标准库,里面有一些系统的功能,比如可以检查内存的占用。第四行里面,我们就新建了一个 mem 对象,这个对象的类是 PikaStdLib.MemChecker()。
mem = PikaStdLib.MemChecker()
这个类有 max() 方法和 now() 方法,使用这两个方法,就可以打印出当前 PikaPython 所使用的内存大小。
print('hello pikapython')
print('mem.max :')
mem.max()
print('mem.now :')
mem.now()
我们可以看看串口的打印输出,可以看到最大的内存占用是 1.51kB,而当前的内存占用是 0.61kB,是不是很小!

time 可以提供基本的延时功能。
import time
通过 time.sleep_ms() 方法,就可以按毫秒进行延时了,比如下面代码的作用就是延时500ms。
time.sleep_ms(500)
io1 就是我们今天的主角了,这是一个 GPIO 对象,是用 PikaStdDevice .GPIO() 类新建的。
io1 = PikaStdDevice.GPIO()
在新建了 io1 对象之后,setPin(’PA8’) 表示使用 PA8 口 setMode(’out’) 表示使用输出模式,而 enable() 表示启动 io1 的硬件,low() 将 io1 的电平拉低。
PA8 上连接了 Pika 派上面的一个 led 灯,只要控制 PA8 的电平,就可以控制灯的亮灭了。
io1.setPin('PA8')
io1.setMode('out')
io1.enable()
io1.low()
而在程序的主循环里面,对 io1 进行高低电平的切换,就可以使 LED 闪动了~
while True:
io1.low()
time.sleep_ms(500)
io1.high()
time.sleep_ms(500)
3.2.6. 其他的Python例程解读
3.2.6.1. ADC
我们再解读一下 examples 里面的其他例程,比如这个 ADC 例程,就是读取 PA1 管脚上面的模拟电压值,然后打印出来~
import PikaStdLib
import PikaStdDevice
import time
adc1 = PikaStdDevice.ADC() #create an ADC objcet
adc1.setPin('PA1') # config Pin
adc1.enable() # launch the hardware
while True:
val = adc1.read() # read the value of ADC and store to 'val'
print('adc1 value:') # print out the value
print(val)
time.sleep_ms(500) # wait 0.5s
3.2.6.2. UART
下面是串口的例程,功能是读取收到的两个字节,然后打印出来
import PikaStdLib
import PikaStdDevice
import time
uart = PikaStdDevice.UART() #create a uart object
uart.setId(1) # set number of uart
uart.setBaudRate(115200) # set baudrate
uart.enable() #启动硬件
while True:
time.sleep_ms(500)
readBuff = uart.read(2) # read two chars
print('read 2 char:')
print(readBuff) # print out the char
3.2.6.3. PWM
再下面这个是 PWM 的例程,可以指定管脚输出PWM波,可以设置频率和占空比
import PikaStdLib
import PikaStdDevice
import time
pwm = PikaStdDevice.PWM()
pwm.setPin('PA8') # setup the pin numbcer
pwm.setFrequency(2000) # setup the frequency
pwm.setDuty(0.5) # set the duty to 50%
pwm.enable()
while True:
time.sleep_ms(500)
pwm.setDuty(0.5)
time.sleep_ms(500)
pwm.setDuty(0.001) # set the duty to 0.1%
3.2.6.4. RGB
再下面这个就是 RGB 的例程了~
import PikaStdDevice
import PikaStdLib
import time
import machine
adc = PikaStdDevice.ADC()
pin = PikaStdDevice.GPIO()
pwm = PikaStdDevice.PWM()
uart = PikaStdDevice.UART()
rgb = machine.RGB() # create an RGB object
mem = PikaStdLib.MemChecker()
rgb.init() # init the object
rgb.enable() # launch the hardware
print('hello 2')
print('mem used max:')
mem.max()
while True:
print('flowing')
rgb.flow() # let RGB flow
这个例程可以驱动板载的4个 RGB 流水灯~

3.2.6.5. LCD
还有一个 LCD 的例程,可以在 LCD 上面显示一个小方块,而你可以使用板载的四个按键控制小方块运动~

import PikaStdLib
import PikaStdDevice
import machine
lcd = machine.LCD()
lcd.init()
lcd.clear('white') # init LCD set background to white
mem = PikaStdLib.MemChecker()
key = machine.KEY() # new a KEY object
key.init()
time = PikaStdDevice.Time()
h = 10
w = 10
x = 10
y = 10 #Used to represent the height, width, and coordinates of small squares
x_last = x
y_last = y #Record the last location and use it for erasure
is_update = 0 #A flag variable that controls the refresh screen
print('mem used max:')
mem.max()
lcd.fill(x, y, w, h, 'blue') #Draw small blue squares
while True:
key_val = key.get() # Gets the value of the key
if key_val != -1:
x_last = x
y_last = y
is_update = 1 #Start the refresh
if key_val == 0:
x = x + 5 #Change the coordinates of small squares
if key_val == 1:
y = y - 5
if key_val == 2:
y = y + 5
if key_val == 3:
x = x - 5
if is_update: #Refresh the screen
is_update = 0
lcd.fill(x_last, y_last, w, h, 'white') #Erase off the previous position
lcd.fill(x, y, w, h, 'blue') #Draw the new location
当你熟悉了 LCD 驱动之后,可以试试自己开发小游戏哦~
3.2.7. 交互式运行
main.py 执行完毕后,就会进入交互式运行,因此只要取消 main.py 中的 while True :,使其能够执行完退出,就可以进入交互式运行。
强烈建议使用 pikaStudio 作为串口终端。

交互式运行支持单行,多行输入,和通用 Python 用法一致。
输入 exit() 则会直接重启系统。
[注意]
固件版本需要不低于
v1.3.2如果使用 PuTTY 终端无法正常运行,请使用 XCOM。
在终端中应全部使用英文输入法。
缩进应使用 4 个空格,不要使用 TAB 键。
3.2.8. LCD 屏幕安装
参考下图焊接长脚排母

插上屏幕,参考绿色小旗的方向,屏幕能亮就说明插的方向是对的,插反了不会亮

3.2.8.1. 使用固件下载 Python 程序
固件在编译时会加载 pikascript/main.py 作为默认 Python 程序。
3.2.9. 常见问题
1 模块找不到
模块的命名有变化,更新固件即可。
2 工程编译报错,缺少文件:
工程需要远程拉取模块和预编译,需要先运行 pikascript/pikaPackage.exe 和 pikascript/rust-msc-win10-latest.exe 再编译工程。
3.2.10. 原理图
3.2.10.1. Lite 青春版

3.2.10.2. Pro 专业版

3.2.10.3. Plus 顶配版

3.2.10.4. LCD
